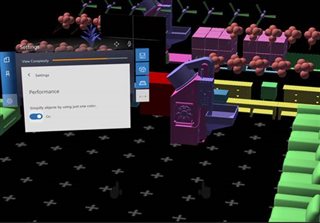Performance Mode
We have heard from many of our customers that in certain scenarios, they prefer to visualize their asset in any color or texture possible, so they can make special decisions. Other times, they cannot compromise the textures and colors and need to be able to view the asset in its original form.
To allow for this flexibility, we have added a performance mode in the app. This will allow you switch back and forth from these two scenarios.
To turn performance mode on, go to the settings and click on performance. You will see a toggle with the dialogue Simplify objects by using just one color. Toggle it on. Once you turn this on, you will see all assets turn into a single color and can now visualize these assets without compromising performance.
To turn performance mode off, go to the settings and click on performance. You will see the same toggle with the dialogue Simply objects by using just one color. Toggle it off. Once you turn this off, you will see all assets return to its original form.
View Complexity Bar
Some of our customers place many assets in one scene. As more complex assets get added to the scene, the performance drops. Each asset holds a different weight. To inform the customers the complexity of the current scene, we have added a view complexity bar.
The complexity bar lives in the menu, on the very top. The bar gives you an indication of the complexity of the view that you are looking at. Each view in your scene will have varying complexities because of the varying amount of assets in each view.
See your ideas come to life in an update by sharing your ideashttps://aka.ms/AA395e7
The post Dynamics 365 Layout update for December 2018 appeared first on Microsoft Dynamics 365.