We are excited to announce that summary configuration for work order recap with Copilot in Dynamics 365 Field Service is now available in public preview. It builds on the work order recap feature released last year, which provides an AI-generated summary of the work order for service managers and technicians.
What is summary configuration?
Customers loved our work order recap feature and wanted to configure the summary to reflect their business-critical information. With summary configuration, admins can now specify the data used by Copilot in Field Service, whether in web or mobile. They can select specific columns from the base or related tables based on their organization’s business needs. You can also preview the summary using real data from Dataverse to ensure that it contains the right information.
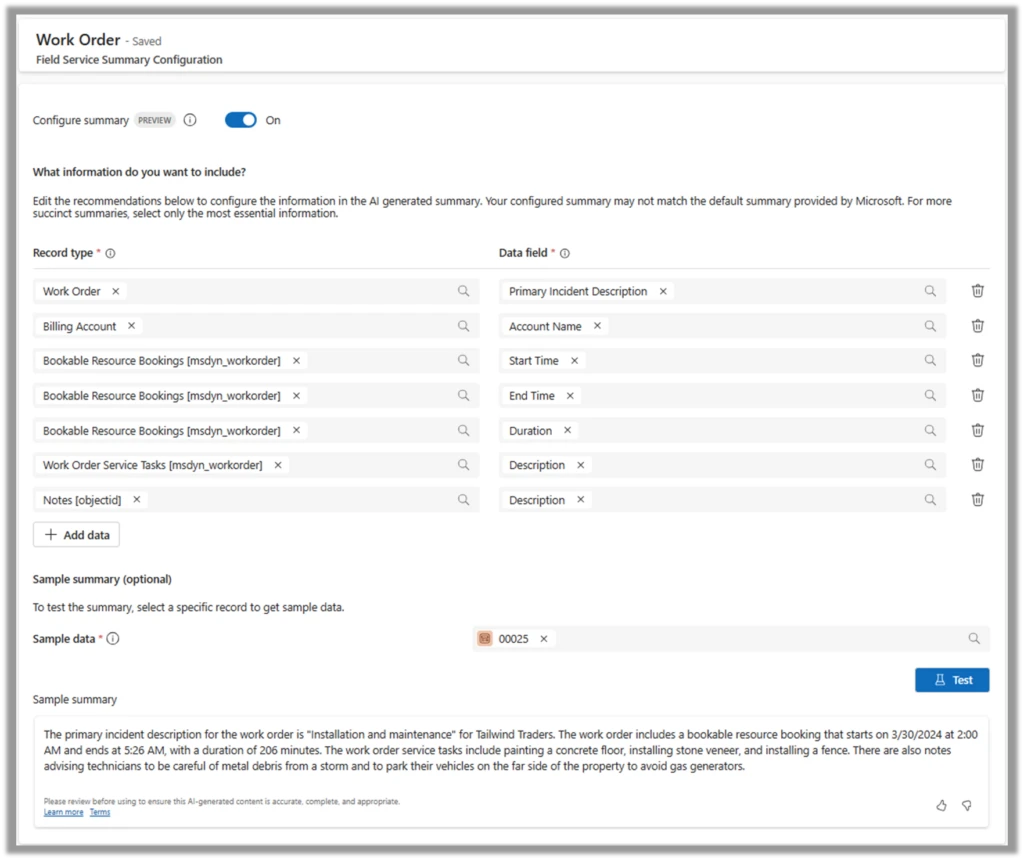
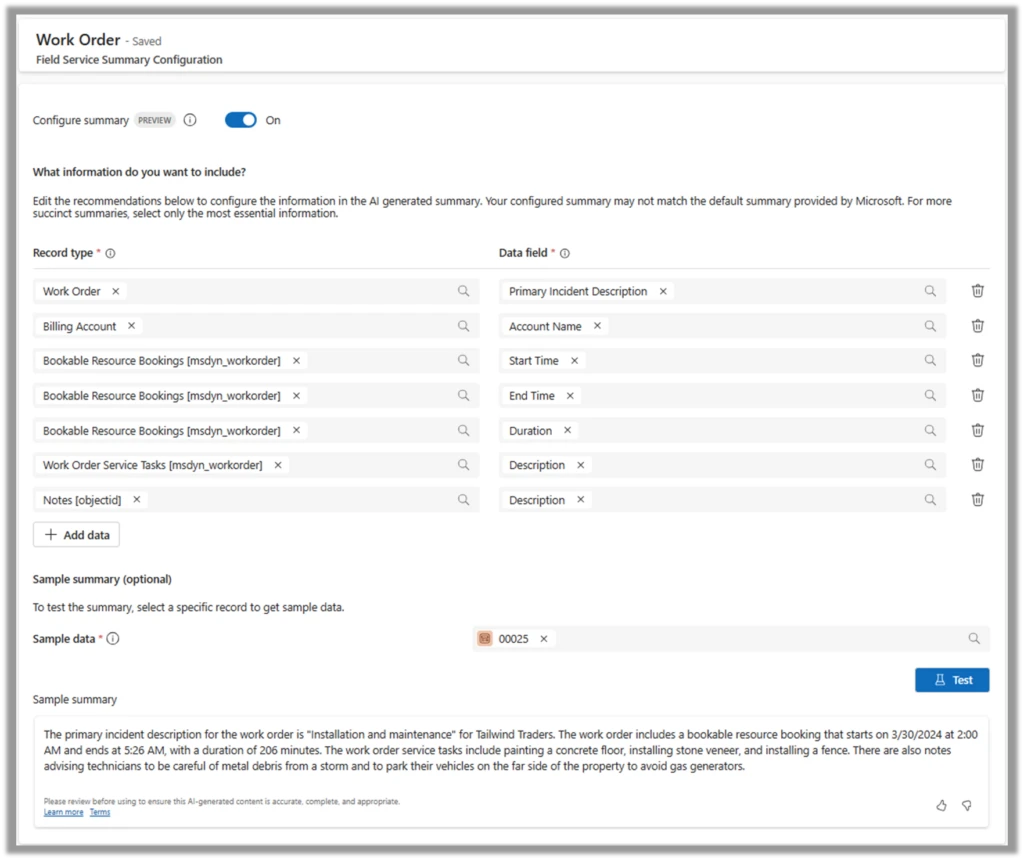
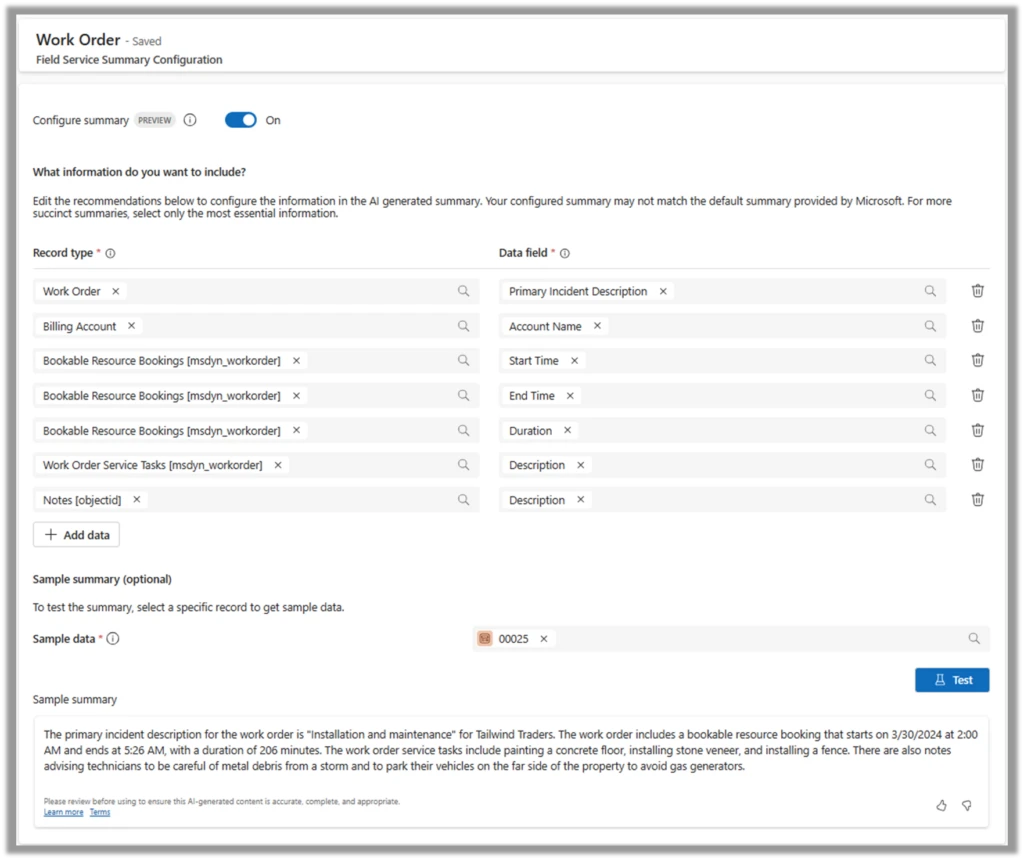
Enable the summary configuration
To use the summary configuration, you need to be an administrator of the environment, and have the Work Order Summary feature enabled in your Dynamics 365 Field Service settings. Go to Field Service > Settings > Field Service Settings > Features. Find the Copilot in Field Service section, then turn on Copilot for work order.
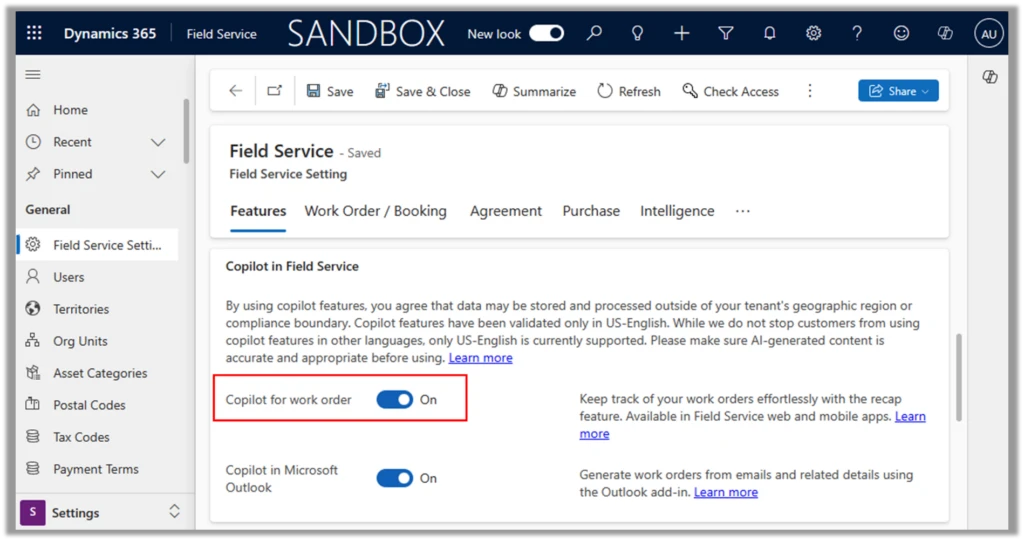
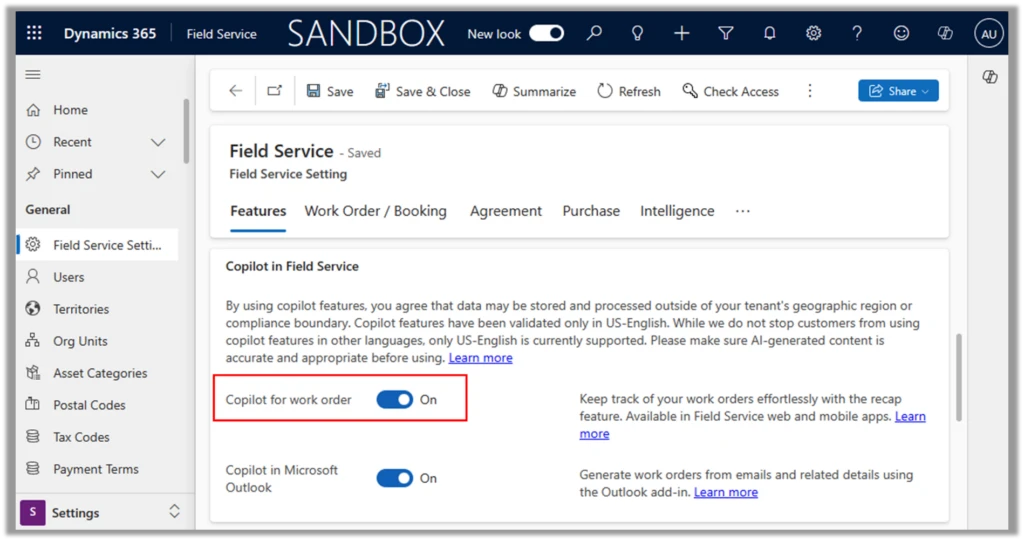
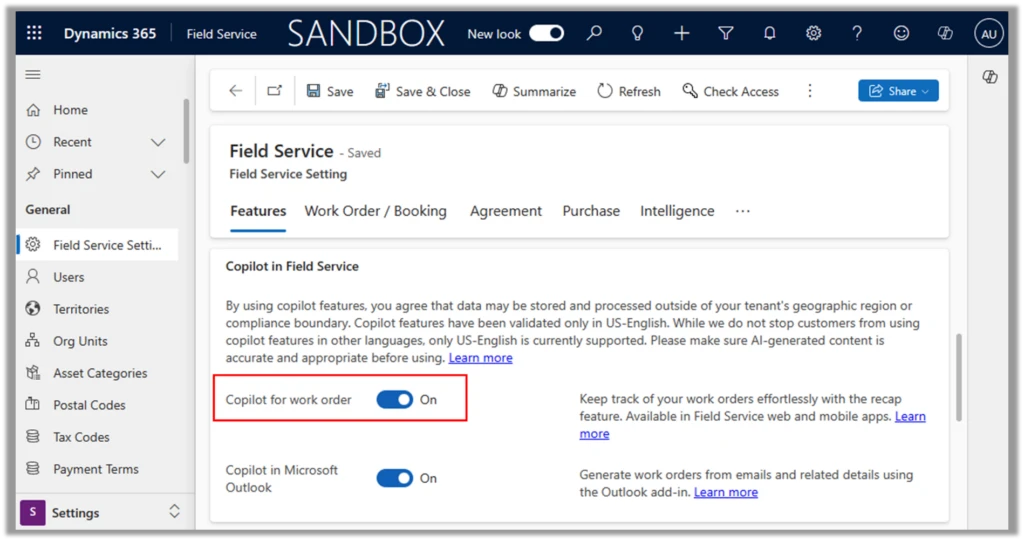
Then, navigate to Summary Configuration on the site map. In public preview, you can choose between Work Order summary and Bookable Resource Booking summary. After selecting the table, turn on the Configure summary toggle to start configuring the table and columns to include in the summary.
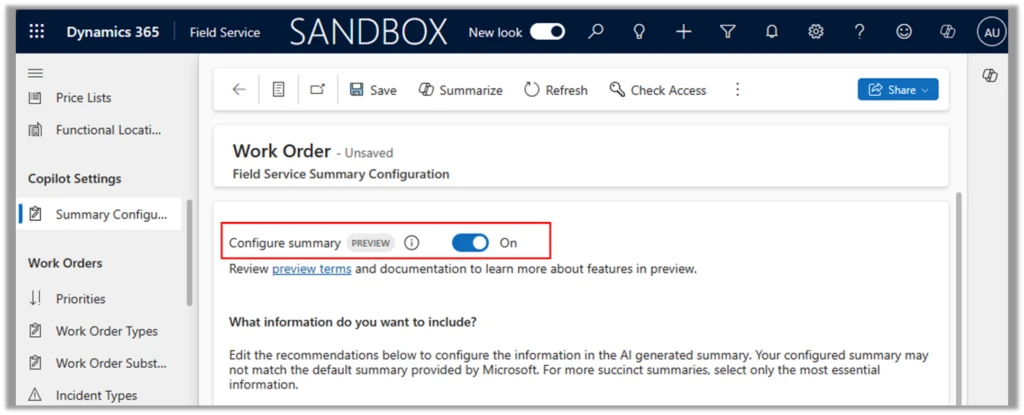
Add columns to the summary
Now we are ready to start adding columns. For example, you want to add Primary Incident to the Work Order summary.
- Open the Table list.
- Select the Work Order table.
- Go to the Column list and select Primary Incident Description.
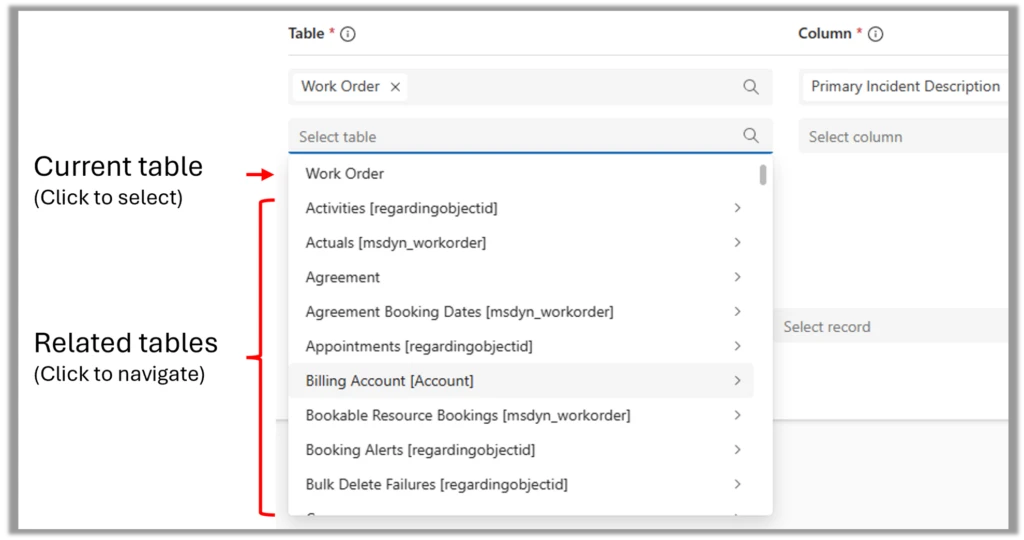
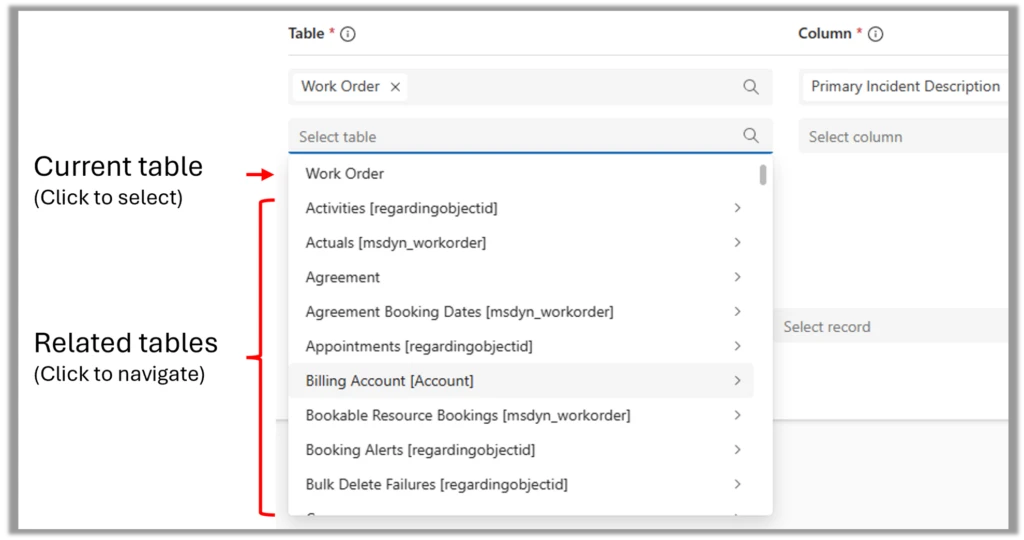
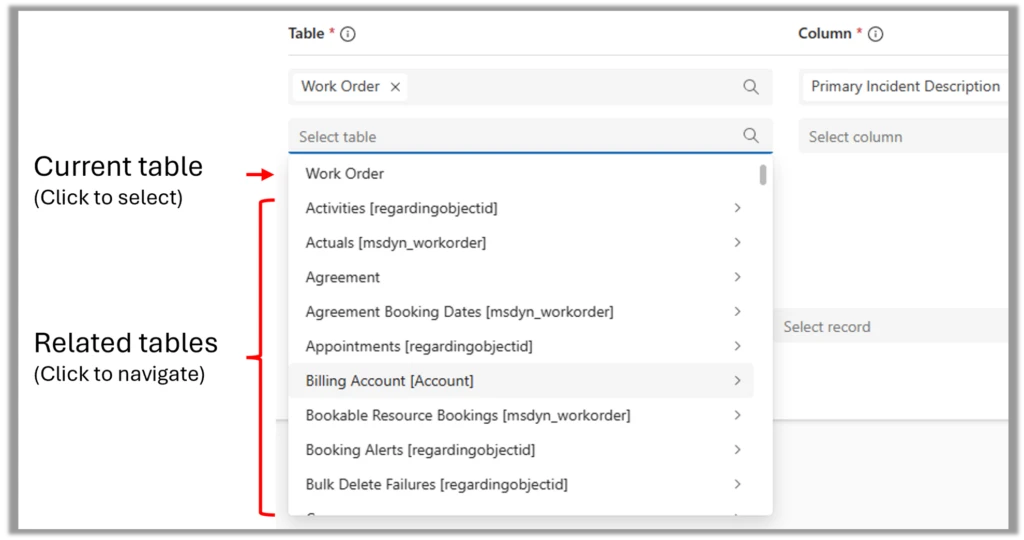
You can also add a field from a related table. For example, in the Work Order summary, you want to include the Account Name column from the Billing Account associated with the Work Order.
- Select + Add data to add a new row.
- Open the Table list. Related tables are marked with chevrons (>).
- Either type in the search box or scroll down to find the Billing Account table and select it.
- Once it becomes the current table (first item in the list), select it.
- Then go to the Column list and select Account Name.
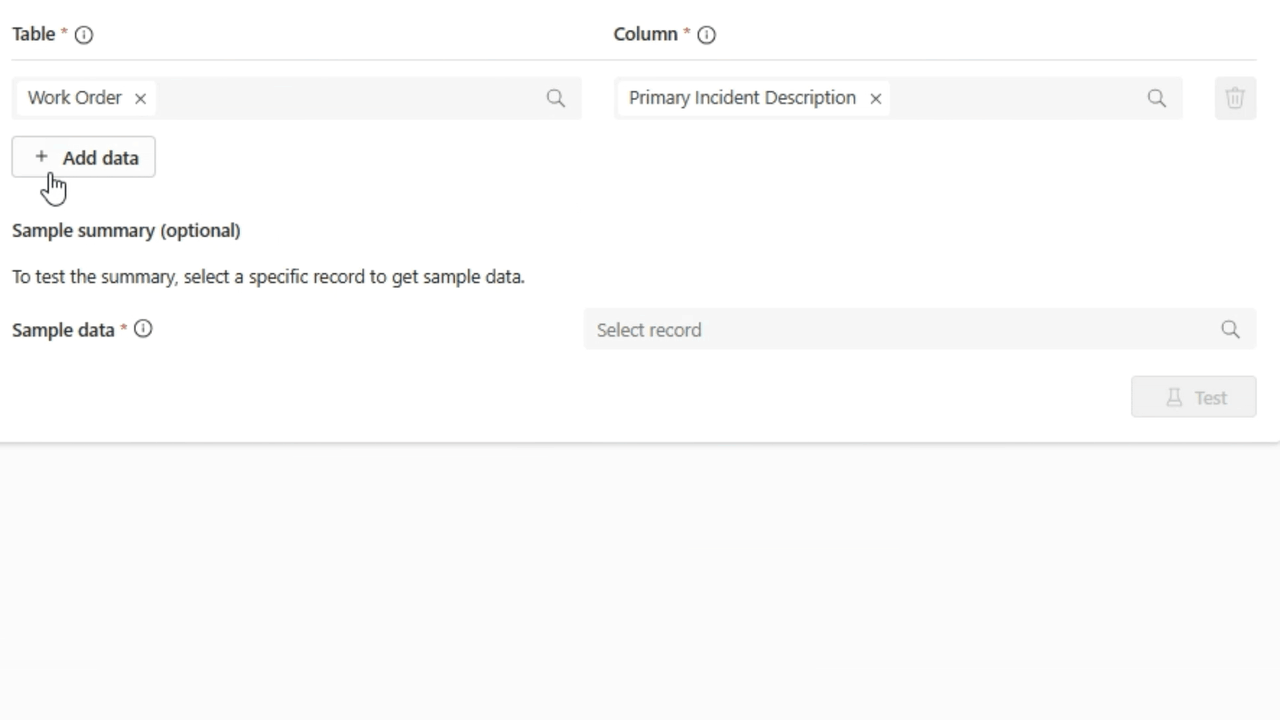
Preview the summary
When you are done configuring, you can test your configuration using any record from Dataverse and preview the summary that Copilot would generate for that record. You can be confident that your service managers and technicians will have the relevant information in the summary to perform their job.
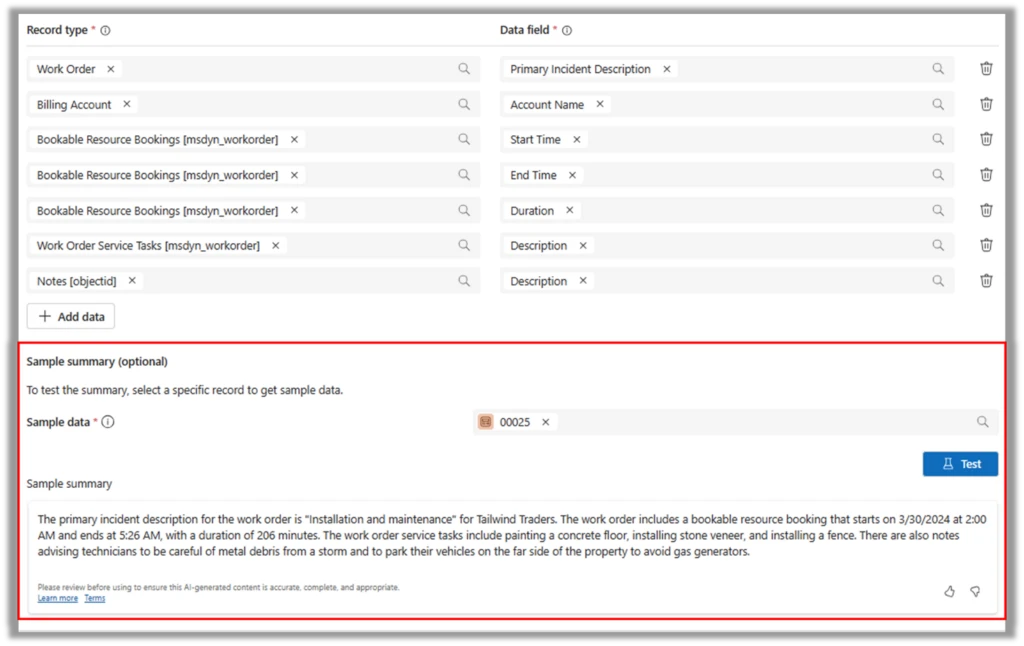
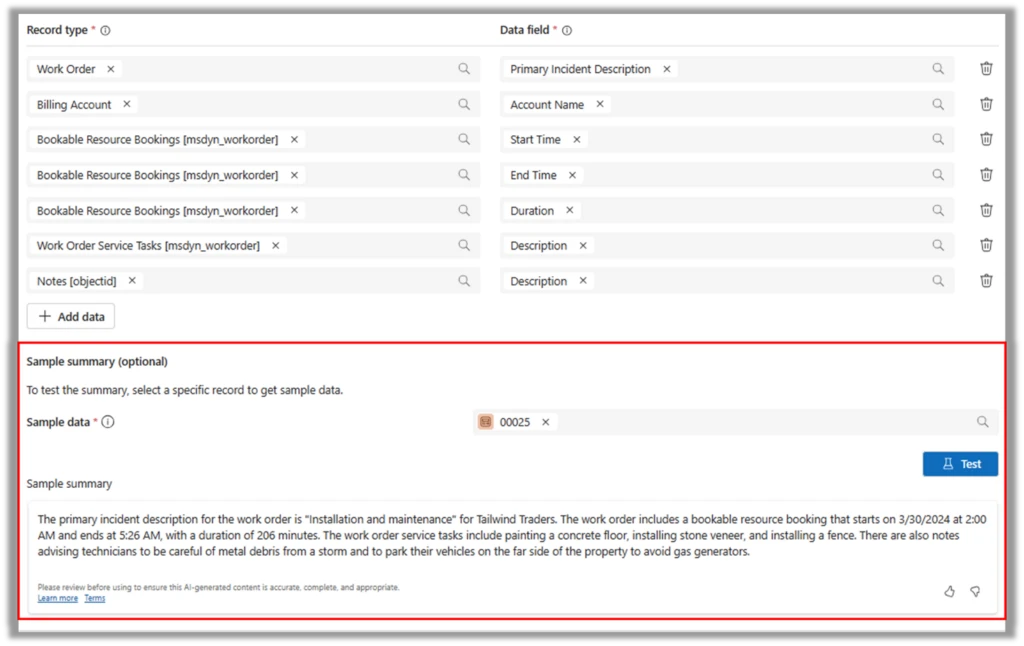
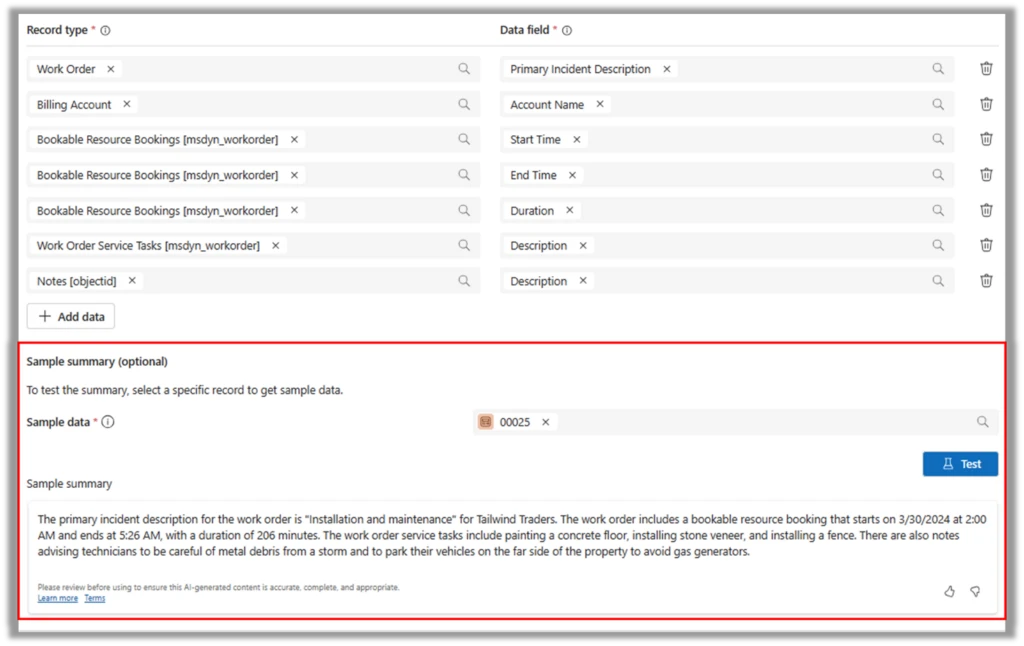
Once you have finished testing, select Save to publish this summary configuration.

Enable this feature today and learn more about it through the feature documentation and FAQ. We’re looking forward to hearing your feedback.
The post Announcing configurable Copilot summaries in Field Service appeared first on Microsoft Dynamics 365 Blog.