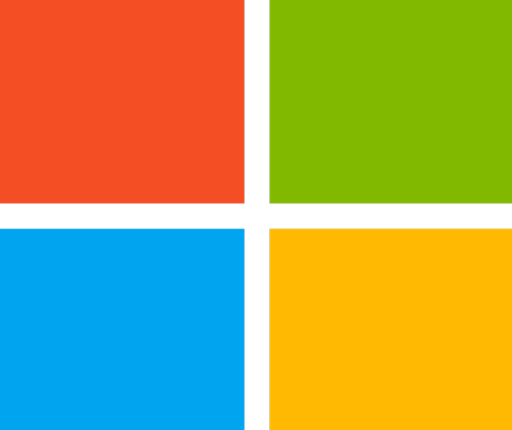Note: Because the System Application is part of Business Central 2019 release wave 2 it isnt yet publicly available. To get access youll need to join the ReadyToGo program so that you can use Microsoft Collaborate and our insider builds.
- Get the latest Docker image.
- Prepare the environment for code customization.
- Publish and install a new version of System Application.
- Share your great work with others.
Get the latest Docker image
Start by pulling the latest Docker image (current walkthrough based on build 15.0.34197). To do that, run the following command.
docker pull bcprivate.azurecr.io/bcsandbox-master:base-ltsc2019
$credential = New-Object System.Management.Automation.PSCredential -argumentList "admin", (ConvertTo-SecureString -String "P@ssword1" -AsPlainText -Force)$imageName = "bcprivate.azurecr.io/bcsandbox-master:base-ltsc2019"$licensePath = "C:..l.flf" #put actual path to your license$containerName = "BC"New-BCContainer -accept_eula ` -updateHosts ` -containerName $containerName ` -auth NavUserPassword -Credential $credential ` -imageName $imageName ` -licenseFile $licensePath ` -doNotExportObjectsToText ` -includeAL ` -useCleanDatabase ` -memoryLimit 16g `
UnPublish-NavContainerApp -containerName $containerName ` -appName "System Application" ` -unInstall ` -doNotSaveData
Prepare the environment for code customization
Note: We need the latest version of the AL extension for VS Code. The PowerShell output contains the link to the .vsix file, so we can download it from the container.
Note:The project folder should be in a location that is shared with the container. For example, a folder in C:ProgramDataNavContainerHelper will work.
- In GitHub, choose the Clone or Download button, and then Download ZIP.
- Open the downloaded archive and copy the content of the ALAppExtensions-masterModulesSystem folder to our AL project.
Publish and install your System Application
Publish-NavContainerApp -containerName $containerName ` -appFile "C:ProgramDataNavContainerHelperALDemoSolutionMicrosoft_System Application_15.0.0.0.app" ` -skipVerification ` -sync ` -syncMode ForceSync ` -install
Well repeat the UnPublish-NavContainerApp, modify AL, and Publish-NavContainerApp steps until were happy with the results.
Share your improvement
The System Application is a work in progress, and new modules will be added in the future. If you want to peek at the latest, you can always go to the GitHub repository https://github.com/Microsoft/alappextensions. While youre there, if you see something you think weve missed, you can submit a pull request and we might add it. Additionally, if you think weve left out a module, you can submit an idea on https://aka.ms/bcideas.
The post Customization INSIDE the System Application in Dynamics 365 Business Central appeared first on Dynamics 365 Blog.